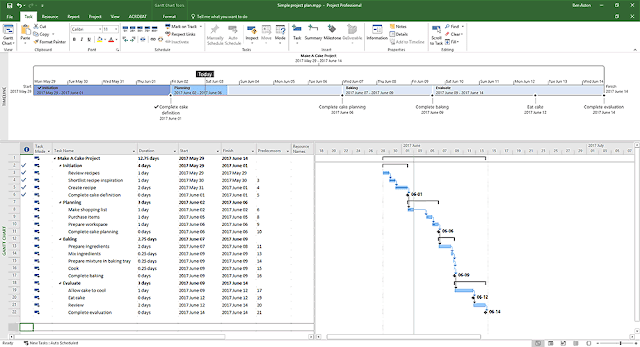
The following formatting tips increase the ease of readability of the project schedule.
- The project schedule name should be written in a way that clearly links the project schedule to the project
- Milestones and deliverables should be easily identifiable, formatting in a different color such as green helps distinguish them from other schedule activities
- Bolding summary level tasks in addition to other creative uses of bolding, italics, and possibly multiple fonts may also help increase the readability of lengthy project schedules
- There are over 400 data fields in MS Project, 296 assignment fields, and 122 resource fields. It would be very time consuming to verify all of the information in each of these fields each time one of the following things happened. Avoiding these things will help to better manage the schedule using Microsoft Project.
- Do not copy and paste tasks or resources. Doing this also copies all fields associated with the copied task or resource. It’s extremely difficult to verify each of the many hundreds of fields associated with this each time you copy and paste.
- Do not type resource names anywhere in the schedule except on the resource sheet. Doing this will automatically add a new resource into the resource sheet. Microsoft Project will automatically add information such as rate and maximum availability. Not doing this manually within the resource sheet will impact how that resource influences the overall project schedule.
- Do not overwrite or change resource names after the schedule has been approved or baselined, or any information has been entered into the schedule such as actual hours, comments, pay rates, etc. Doing this will also overwrite the names throughout the project. On negative impact of this is that all work performed by the previous resource is will show as worked by the new resource name.
- Do not overwrite or change task names after the schedule has been approved, baselined, or any information has been entered into the schedule such as actual hours, comments, pay rates, etc. Doing this will also overwrite the names throughout the project. On negative impact of this is that all work performed on that previous task will show as worked on the new task name.
- Do not enter or edit % complete. The project will calculate this automatically based on the work remaining
- Do not enter fixed dates for tasks unless absolutely required (almost never). The project will dynamically calculate the task start and end dates based on duration, work, units, and task dependencies. Project dynamically calculates dates and schedules based on duration, units, and work. Allowing the application to do this provides a realistic picture of where the project is. Entering fixed dates for tasks eliminates this benefit thus reducing the benefits provided by using a schedule management tool such as Microsoft Project.
- Do not manually edit dates calculated by MS Project. Project calculates dates dynamically using a formula of duration x units = work. Based on the result of this formula and any task dependencies outlined within the schedule, Project dynamically calculates and recalculates task start and finish dates. Manually editing these dates distorts the project schedule and will have effects in other areas in the schedule modifying task duration, units, and/or work
- Do not create a separate project summary level task. Instead, use the built-in “Show project summary task” option built into the application
- Do not rebaseline, update, or change the baseline properties of the project after it has been initially baselined without formal approval to do so. Even after being authorized to rebaseline, keep a copy of the originally baselined schedule as part of the project’s archive and rebaseline using a new copy of the project schedule
Basic Setup of New Microsoft Project Schedule
Before entering any tasks or resources into a Microsoft project schedule, ensuring that the following basic schedule setup options have been considered. Doing this may help make managing the schedule easier as the project moves forward and the information is entered into the project schedule.
1. Enter the properties window by clicking “File” -> “Properties” from the application’s file menu, select the “Summary” tab and enter the appropriate information as described below:
- Title – The project schedule title should be written in a way that clearly identifies the project. In most instances, this should be identical to the project file name
- Subject – Personalize this setting as appropriate for the project
- Author – Identify the individual that was most responsible for the creation of the project schedule
- Manager – Identify the individual responsible for managing the project and project schedule
- Company – Identify the company that the project manager works for
- Category – Personalize this setting as appropriate for the project
- Keywords – Personalize this setting as appropriate for the project
- Description – A short, but detailed, description of the schedule, clear enough so that anyone not on the project team can identify the schedules purpose without needing to contact the project manager. Include the client, product(s), product(s) version, purpose/goal of the project, etc
- Hyperlink Base – If the project schedule uses a path based on a relative link, entering that link here allows the schedule to be moved without breaking the link
- Show scheduling messages
- New tasks are effort driven
- Auto-link inserted or moved tasks
- Split in-progress tasks
- Show that tasks have estimated durations
Disable the checkboxes for these items:
- Tasks will always honor their constraint dates
- New tasks have estimated durations
Drop Down Menu Selections
- New Tasks: Start on Current Date
- Duration is entered in: Days
- Work is entered in Hours
- Default task type: Fixed Units
3. Enter the options window by clicking “Tools” -> “Options” from the application’s file menu, select the “Calendar” tab, and enter the appropriate information as described below:
- The week starts on Sunday
- The fiscal year starts in October
- Default start time: 8AM
- Default end time: 5PM
- Hours per day: 8
- Hour per week: 40
- Days per month: 20
4. Enter the options window by clicking “Tools” -> “Options” from the application’s file menu, select the “Edit” tab, and enter the appropriate information as described below:
- Personalize these settings as appropriate for the project
- Personalize these settings as appropriate for the project
6. Enter the options window by clicking “Tools” -> “Options” from the application’s file menu, select the “View” tab, and enter the appropriate information as described below:
- Enable the Project Summary checkbox
- Personalize these settings as appropriate for the project
7. Enter the options window by clicking “Tools” -> “Options” from the application’s file menu, select the “Calculation” tab, and enable the checkboxes for these items:
- Automatic
Disable the checkboxes for these items:
- Update task status updates resource status
- Edits to total task % complete will be spread to the status date
- Inserted projects are calculated like summary tasks
- Actual costs are always calculated by Microsoft Project
- Calculate multiple critical paths
Creating a New Microsoft Project Schedule
At a high-level, the following activities are required to complete the creation of a Microsoft Project schedule.
- Divide project work in to project phases. The actual phases used will depend on the type of project, work, lifecycle, and methodology used to complete the project
- Enter project tasks into the project schedule and appropriate phases
- Enter estimated task work/duration. Accurate estimation is a critical factor to project success. Review the Estimating Practices Guide
- Set task dependencies
- Estimate resource needs and enter resources into the project schedule’s resource sheet. When doing this also include any pertinent information such as availability calendars, cost, rate, etc
- Assign resources to tasks
- Review the schedule with project stakeholders and make any necessary updates
- Obtain approval for the schedule and baseline
Understanding the Microsoft Project Formula (D x U = W)
Project calculates dates dynamically using a formula of duration x units = work. Based on the result of this formula and any task dependencies outlined within the schedule, Project dynamically calculates and recalculates task start and finish dates. Making changes to these variables will distort the project schedule and will have effects in other areas within the schedule modifying task duration, units, and/or work.
- Duration is how many business days you have to complete the work
- Units is how many resource units you have to complete the work
- Work is how much effort it will take to complete the scheduled work
The Project Manager only needs to supply two of the three formula variables and Project will automatically calculate the third. The first variable entered is often a given for most projects. It is often the estimate for the work. Depending on how the estimate was performed the end result will populate one of the three variables, often the work. The second variable is entered by the Project Manager and is often the resource units. For example, a six-day work week or assigning more than one resource to a task. Microsoft Project uses these two variables to then calculate the task duration.
Entering Actual Work
Entering actual work into a Microsoft project schedule is important because this is one factor that drives the dynamic recalculation of schedule dates and progress. Often a centralized tool such as Project Server is used to make this process more efficient. However, in the absence of a more formalized method for entering actual work, the project manager can enter actual work manually:
- From the file menu select “View” -> “Task Usage”
- Right click on the right side of the split screen and check only “Actual Work”. Uncheck all other options to avoid confusion. However, you may want to select some of these later to learn additional information about how the project is progressing
- Adjust the time scale to reflect days. To do this, right-click the date header on the right side of the split screen and select “Time Scale”. Change Major Scale to Weeks and Minor Scale to Days
- Locate the task to enter actual work data for. Expanding the Task will expose all resources assigned to that task
- Enter actual work by day for each individual resource working on the task
Resource Leveling and Identifying Over/Under Allocation
Resource leveling is a way to fix over/under allocation. In Project, resource allocations are fixed in one of two ways, by either delaying tasks or by splitting tasks. Leveling resources can also be done in two ways, manually or automatically by the application. Manually leveling resources is the safest way to resolve this type of scheduling issue.
- From the file menu select “View” -> “Resource Graph”. This will display a graphical view that effectively shows allocation by the resource. Blue bars represent work at or below a resources standard workday. Red bars represent work over a resources standard workday. No bar indicates that no work is scheduled. Full utilization is represented by a bold black line
- Change the “Resource Graph” time scale to weeks for a better view initially. Right-clicking on the date header, select “Time Scale” and change Major Scale to Months, and Minor Scale to Weeks
- Viewing the “Resource Graph” initially in weeks will provide an extended view of utilization for the project by resource, by week
a. Scroll right to view additional utilization information for the duration of the project
b. Click the down arrow key to view additional resources - Review each resource’s utilization for the life of the project
- Once a resource has been identified as either over or under allocated changes need to be made to adjust for this. This is done in the Resource Usage view. From the file menu select “View” -> “Resource Usage”
- Right click on the right side of the split screen and check only “Work”. Uncheck all other options to avoid confusion
- Adjust the visible date range to show the current reporting period by days. Right-clicking on the date header, select “Time Scale” and change Major Scale to Weeks and Minor Scale to Days
- Identify over / under allocation at the right of the page. Overallocated resources and over-allocated workdays are highlighted in red. Scroll to the right taking note of over / under-allocated days. When an over / under-allocated resource day has been found, expand the resource exposing the tasks that they are assigned to. Adjust the level of work, units, or duration for individual tasks to smooth over / under allocation for the duration of the project. NOTE: All tasks assigned for the life of the project will be listed. Look for assigned work in the period in question to identify those tasks that need adjustment
Automatic Resource Leveling gives control of how resource allocation is resolved to the application. The project then calculates the best way to resolve allocation as a whole for the project.
Using the Automatic Resource Leveling function is most often not the best approach to leveling resources allocation. The results are very unpredictable and often require manual leveling to correct calculated allocations. If selecting to automatically level resources make a backup copy of the project schedule prior to applying this change. This strategy will allow for the luxury of reverting back to a previous copy, if needed, and possibly avoiding errors that may take extensive time to repair. To apply automatic leveling to the project:
- Save a backup copy of the project file prior to auto leveling
- From the file menu select “Tools” -> “Level Resources”
- Select the “Automatic” leveling calculation radio button
- Adjust any additional options/setting before clicking “OK”
Schedule Recovery Options On occasion, due to a number of different circumstances such as poor planning, unavailability of resources, too tight of a deadline, etc., it is necessary to replan a project. When replanning, the practices covered earlier still apply. Bringing the replanned schedule completion date as close to the original as possible can be accomplished by:
- Adjusting task dependencies so that work is being conducted on multiple tasks simultaneously.
- Adding additional resources
- Increasing the % units or availability to work for project resources
- Negotiating a new project finish date based on progress to date
- Reducing project scope









0 Comment: